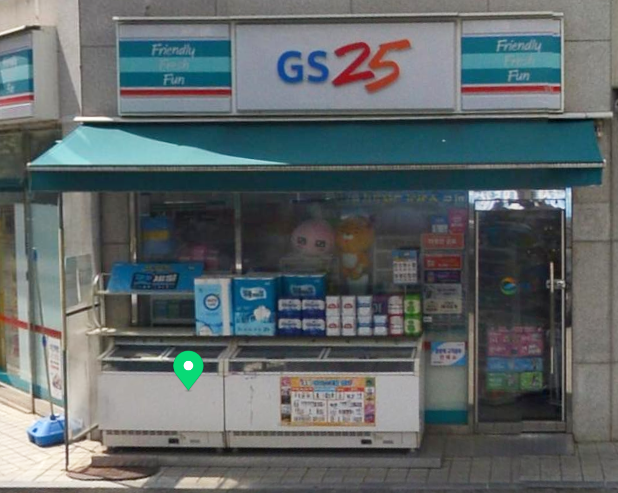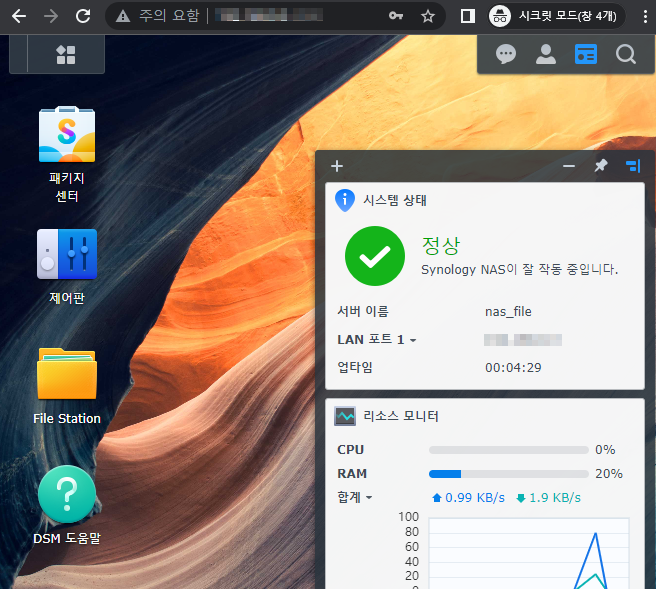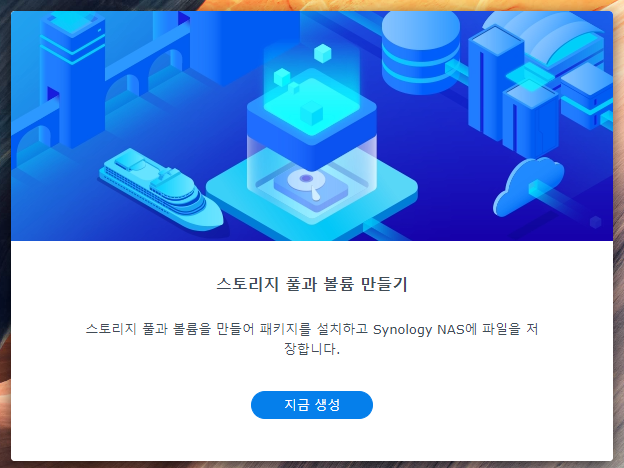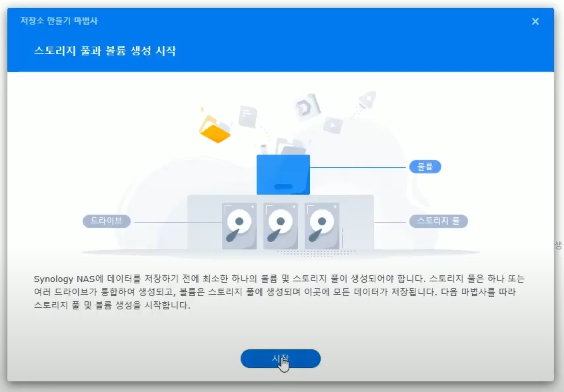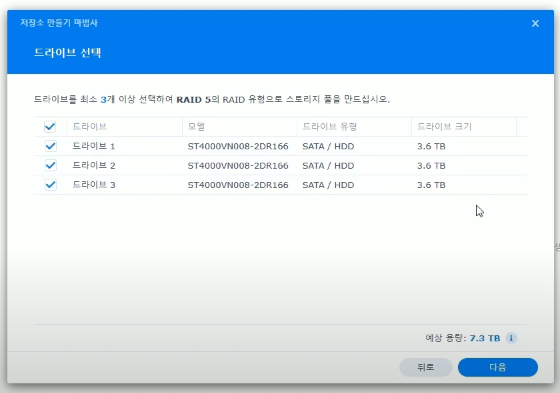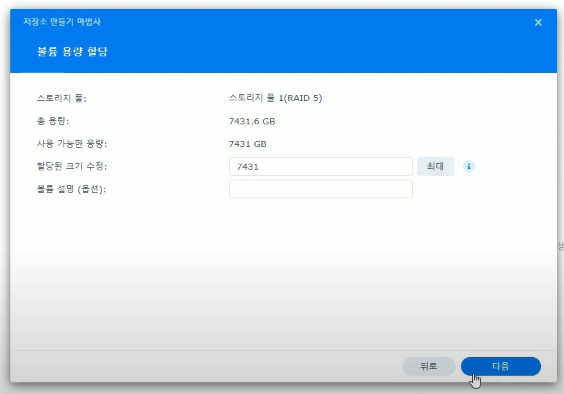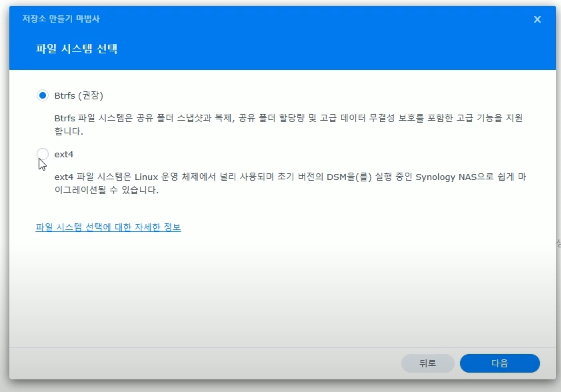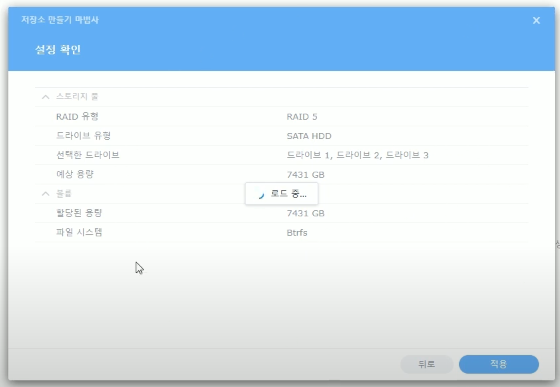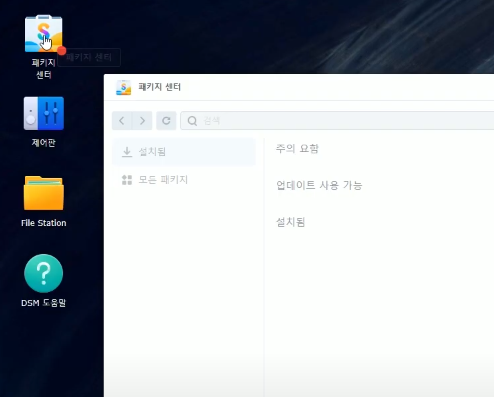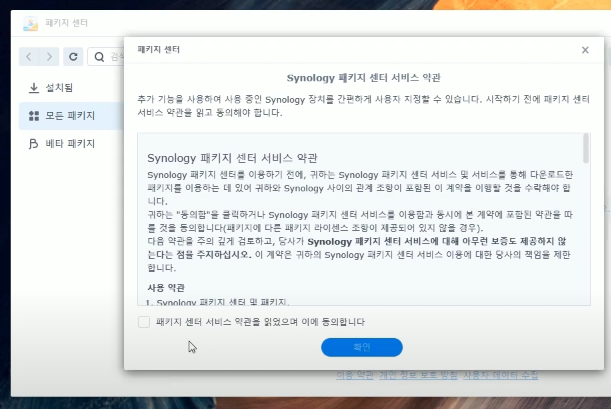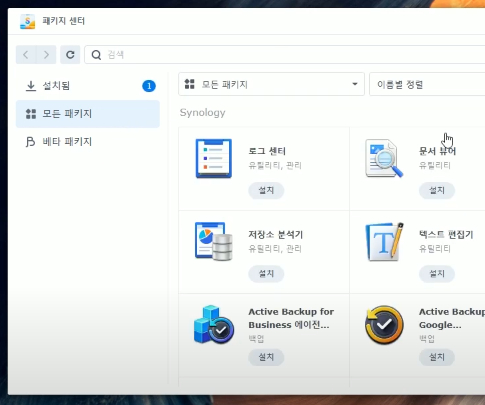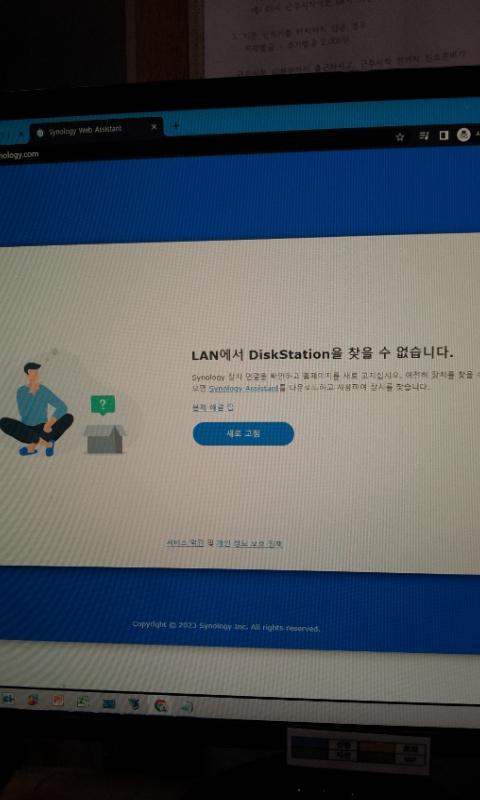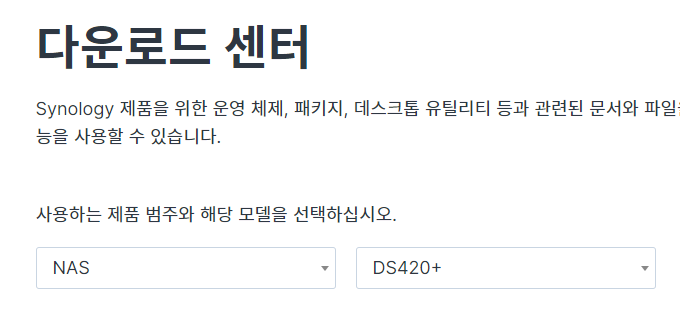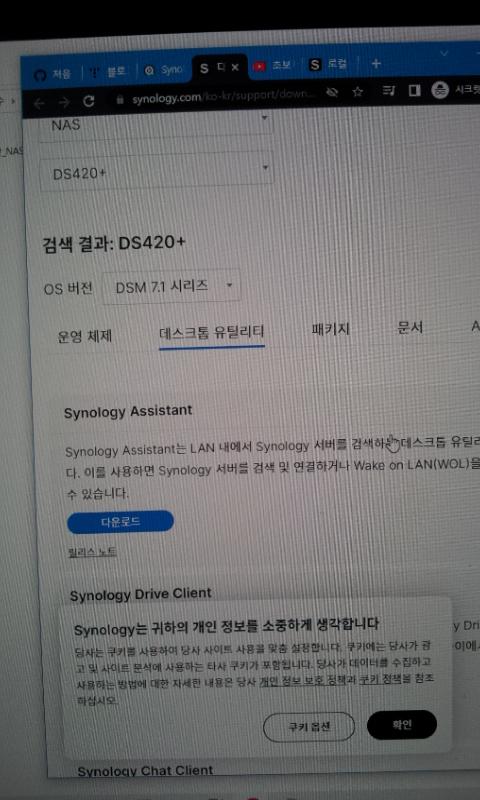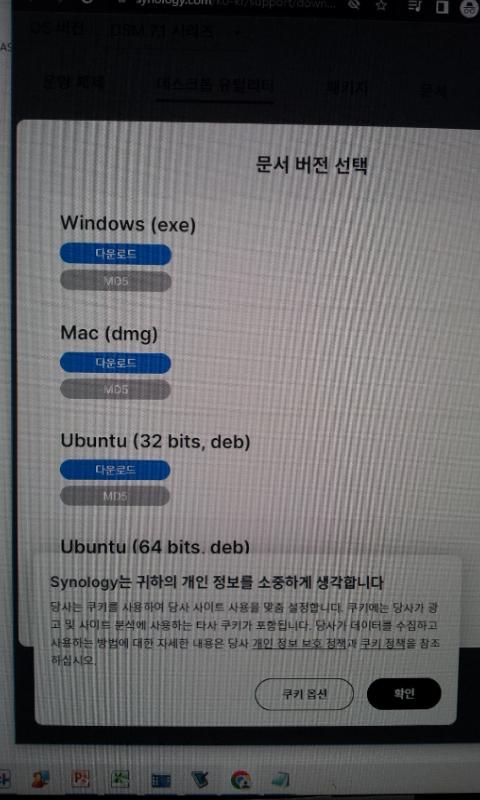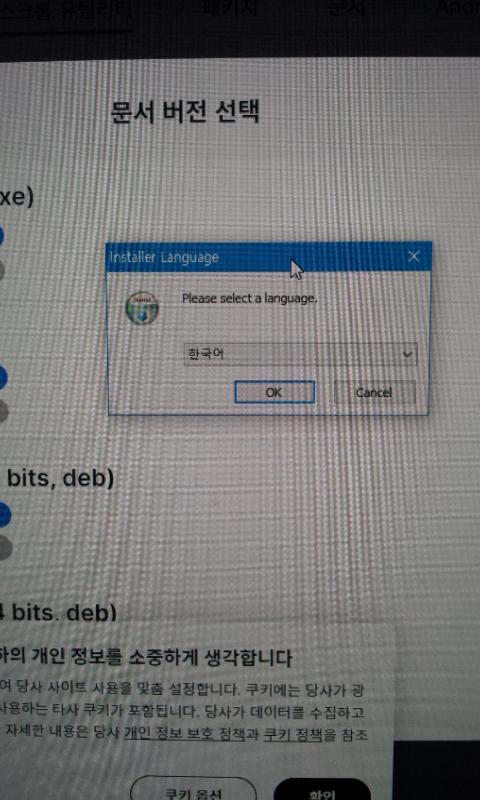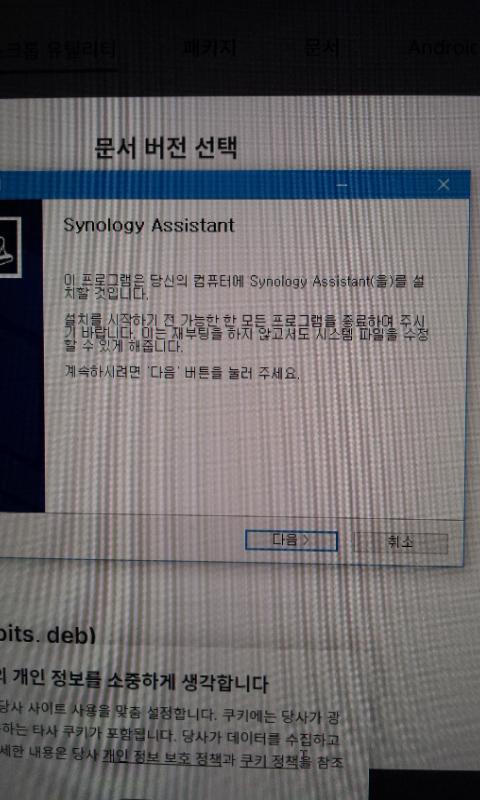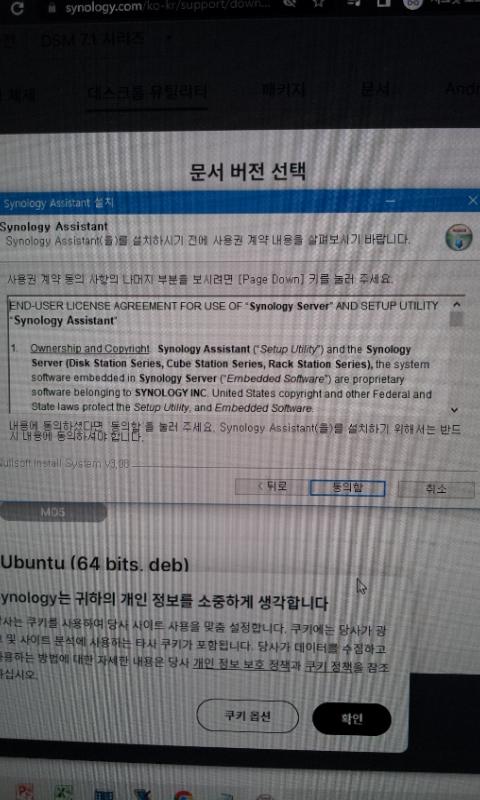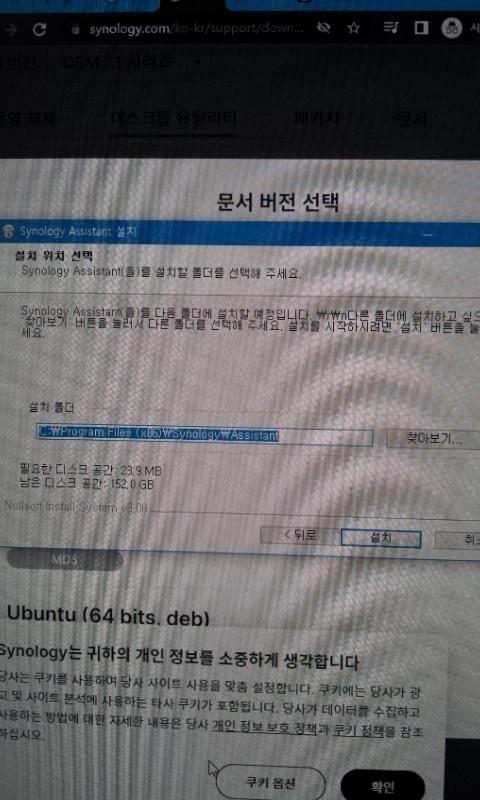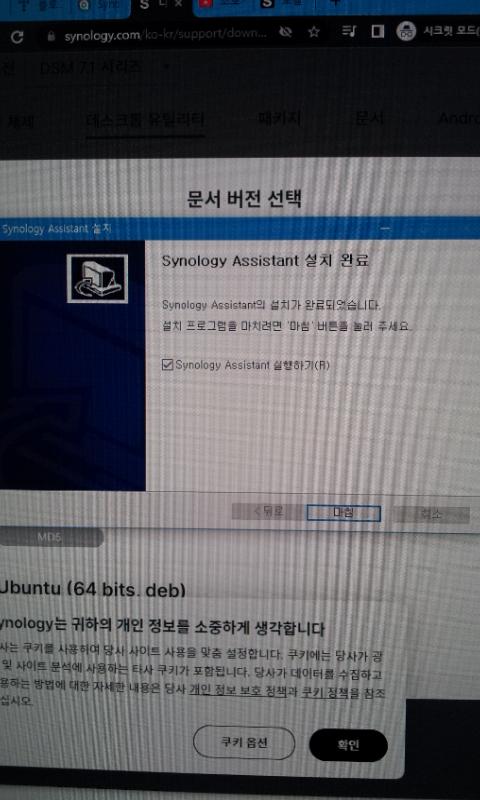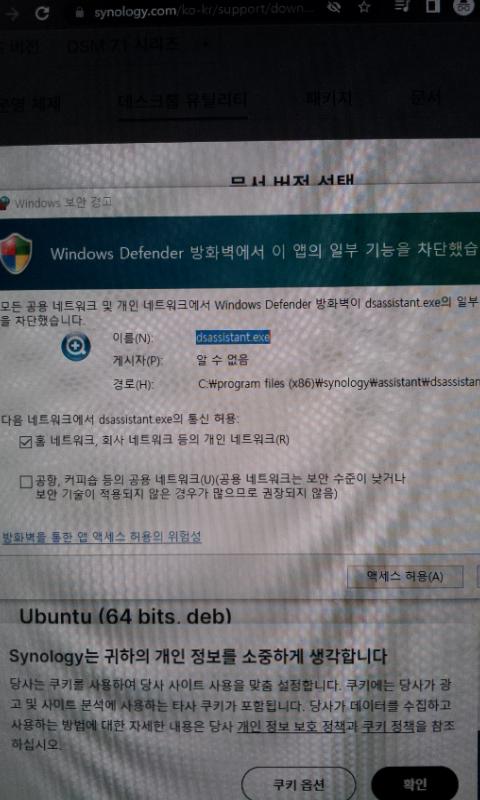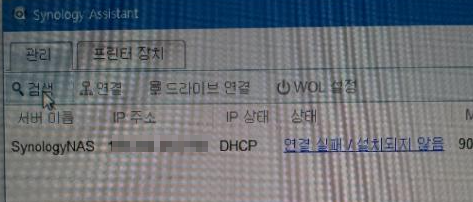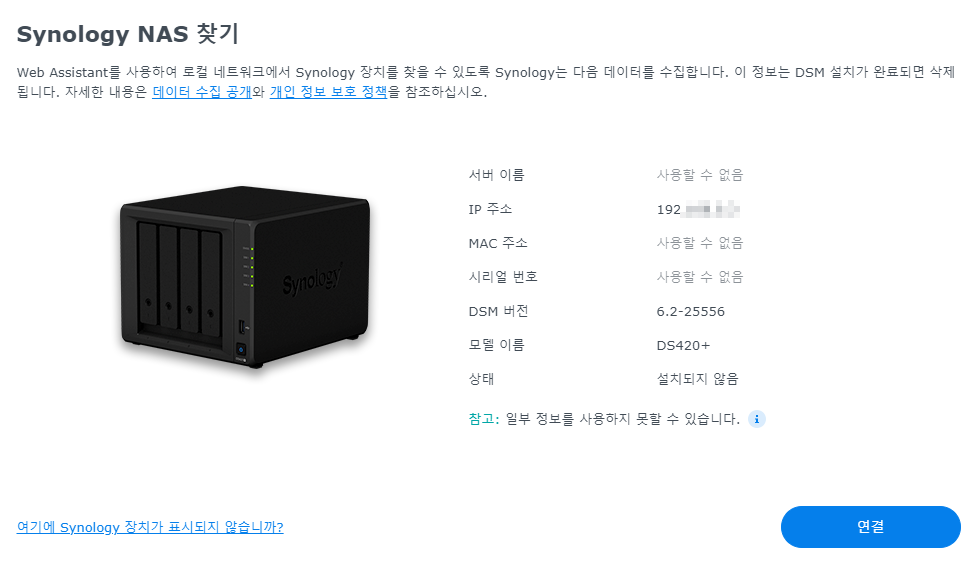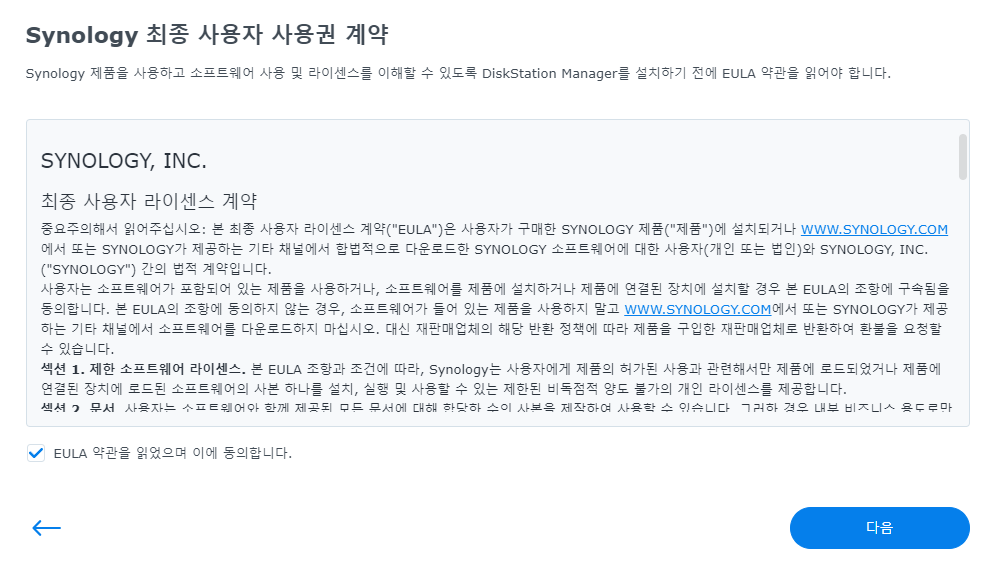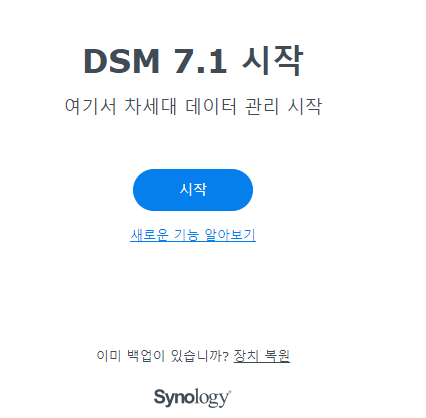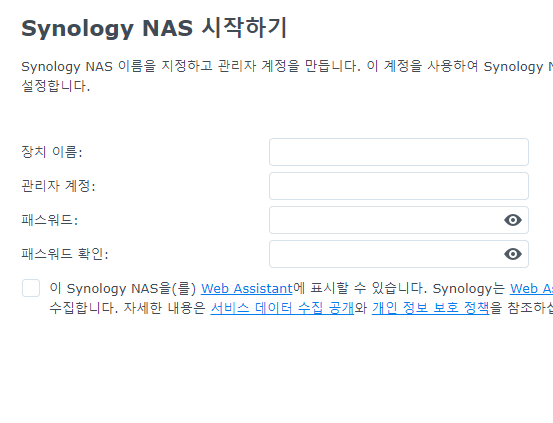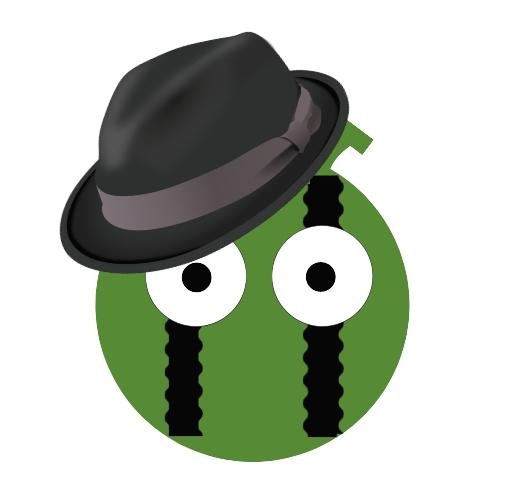고용보험 1차실업인정교육을 중복 수강해도 되는지와 고용센터 연락처에 대해 알아 볼께요
먼저 공공기관의 정책은 상부의 지시에 따라 수시 변동이 발생한다는 점을 아셔야 합니다
문제는 수시변동에 대한 정확한 안내가 적절히 따라가지 못한다는 점인데요
오늘은 1차 실업 인정교육을 중복 수강 해도 되는지 여부에 대해 알아보겠습니다.
결론부터 이야기 하자면 중복 수강 해도 됩니다.
1차 실업인정일에 해당하는 사람만 적용 됩니다.
이미 2차 실업인정일 이상인 경우 이 교육을 수강하면 안됩니다.
왜 이 부분이 헷갈리는지 상황을 들어 설명해보겠습니다.
실업급여를 이전에 받은 경우가 있는 실업자A씨가 있습니다.
A씨는 취업을 했고 다시 실업상태가 되어 실업급여를 신청하려고 합니다
카톡이나 문자로 안내가 옵니다.
1차 실업 인정은 1차 실업 인정 교육을 인터넷 수강으로 대신할 수 있으니 수강하라고 말이죠
고용보험 인터넷 사이트에 들어가 온라인 교육을 들어가면 기존에 수강했던 이력이 나옵니다
과거 이력에 1차 실업 인정 교육을 수강했다고 나오고 재수강 버튼이 보입니다.
여기서 헷갈리는 부분은 아래 고용보험 사이트에 있는 중복수강 불인정 문구 때문에 재수강 해도 되는지가 의문이 생깁니다.
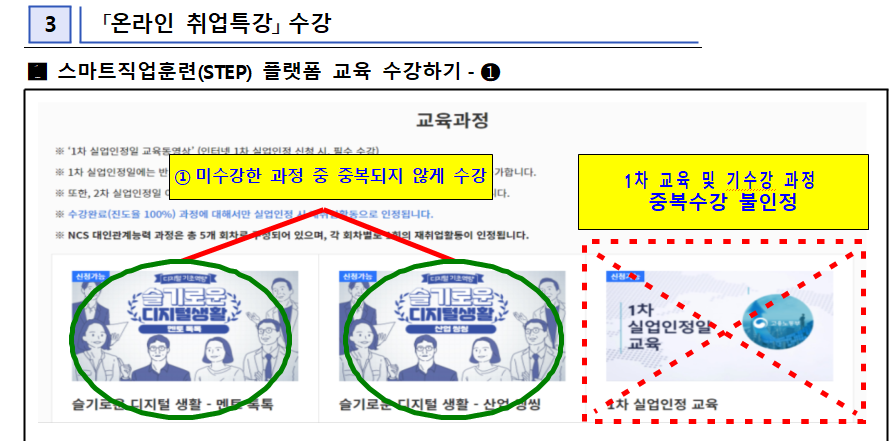
카카오톡 안내에는 1차실업인정일교육을 수강하라고 안내되어 있는데 위 문서를 보면 중복수강 불인정이라고 강조하고 있습니다.
1차수급인정일에 한하여 1차실업인정일교육은 재수강 해도 됩니다.
또 한가지 더 혼동을 주는 것이 있어 말씀드리자면, 고용센터에 가면 실업인정 제도 개정내용 안내라는 안내장을 받게 될텐데요
여기에 1차 실업인정 일에는 출석 필수라고 기재되어 있습니다.
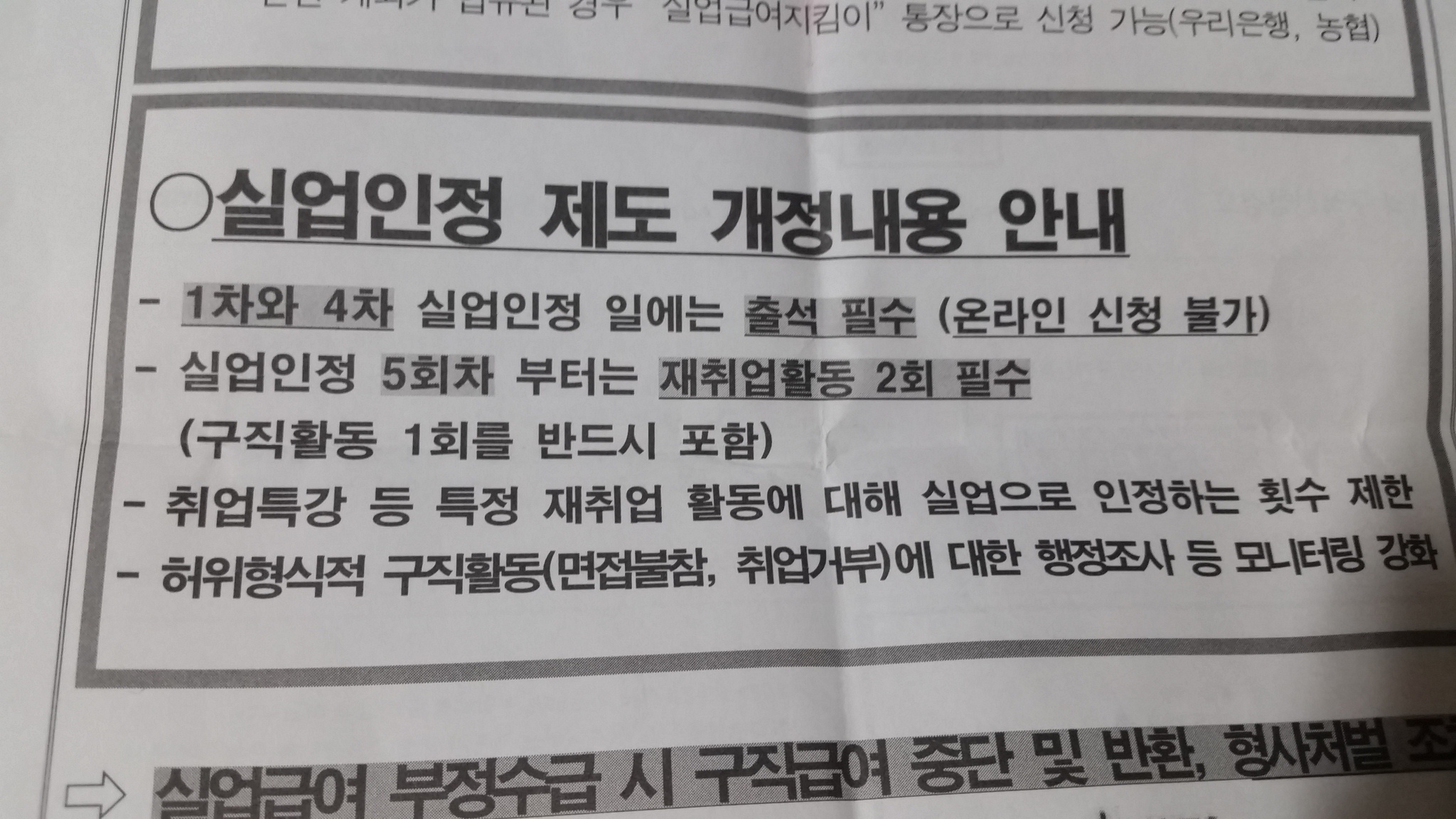
하지만 카카오톡 이나 문자로 온라인 신청 가능하다는 안내를 받는 경우가 있습니다.
결론 부터 말씀드리면 카카오톡이나 문자로 온라인 신청 가능하다는 안내 받았다면 온라인 신청 가능 합니다.
공공기관의 행동지침은 항상 최신 것을 기준으로 시행하면 됩니다.
안내장을 수령한 시점 보다 카카오톡 이나 문자를 받은 시점이 최신이라면 최신 안내에 따라 시행하면 되는 것이죠
마지막으로 고용보험 센터 연락처에 대해 이야기 해보겠습니다.
애매한 경우 담당자에게 연락해서 확인 해야 할 필요가 있는데요
고용보험사이트에 안내되어 있는 연락처는 콜센터 이거나 고용보험 웹사이트에 이상이 있을때 문의하는 곳입니다.
그래서 고용보험 대표사이트 보다는 이쪽으로 연락하는 것이 정확한 상담을 받을 수 있으니 참고 하세요
관할지역의 고용센터 홈페이지에 접속하세요
고용보험사이트와 관할지역 고용센터 홈페이지는 다릅니다.
관할지역 고용센터 홈페이지에 접속했다면 부서 및 직원소개를 보세요
거기에 보면 담당자를 찾을 수 있고 희망전화시간이 있습니다.
희망전화시간은 그때 전화하면 좋겠어요 하는 이야기 이지만 전화통화가능시간으로 해석해도 되긴 합니다.
그 시간 아니면 전화 안 받을 수 있으니 참고 하시면 되세요
안타깝게도 관공서 전화는 119 처럼 긴급전화가 아닌 경우 대부분 유료 입니다.
이렇게 1차실업인정 교육 재수강 가능 여부와 연락처 안내에 대해 살펴 봤습니다.
'직장인 코칭' 카테고리의 다른 글
| 연말정산 환금급 조회 하는 방법 그리고 절세 꿀팁 (0) | 2023.01.01 |
|---|---|
| 키보드 자판 오류 때문에 컴퓨터 키보드 안될 때 간단한 해결 방법 (1) | 2022.02.21 |
| 식당 입장 시 카카오톡 큐알인증 바로가기 만드는 방법 QOOVQR 1초면 끝 (0) | 2022.01.25 |
| 채용 건강검진 가장 빠르고 저렴한 병원 찾는 방법 (0) | 2022.01.24 |
| 호적등본 무료발급 방법 주민등록초본 인터넷발급 사이트와 구분 됨 (0) | 2022.01.23 |