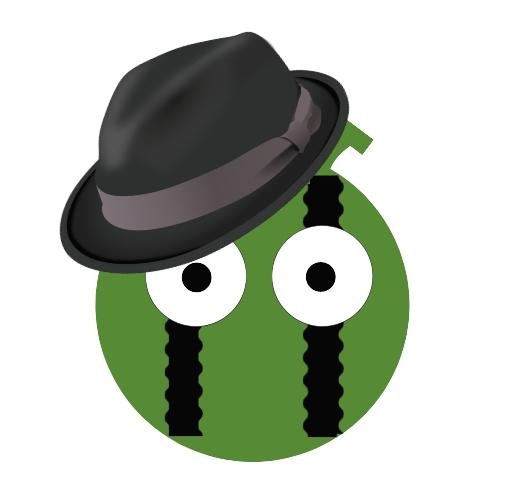시놀로지 전원을 켜기 전에 NAS에 LAN선을 연결하고 다른 쪽 끝 선을 공유기에 연결한다.
아래 시놀로지 NAS 전원버튼을 클릭한다.
그러면 삑 소리가 들리게 된다.
그 다음 디스크가 들어 있다며 디스크 초록불이 들어온다.
status가 깜박이게 된다.
시놀로지 운영체계가 설치 되지 않았기 때문이다.

시놀로지 운영체계를 설치하기 위해서는 인터넷창에 .https://finds.synology.com/ 이라 입력하고 엔터친다.
그런데 LAN에서 DiskStation을 찾을 수 없습니다. 라는 메세지가 뜰 수 있다.
집에서는 사용하는 네트웍이 단순하기 때문에 이런 메세지를 볼 수 없을 수 있는데 회사에서는 이런 메세지를 볼 수 있다.
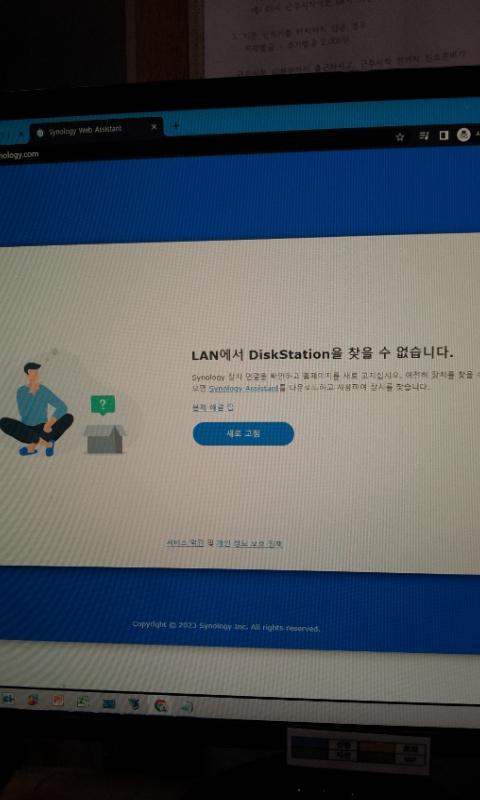
위의 그림과 같이 NAS를 찾을 수 없다고 나오는 경우, 일단 synology.com 사이트로 가세요
지원 / 다운로드센터에 이동 후 제품명을 NAS로 지정하고 DS420+를 입력 검색합니다.
전 DS420+이지만 여러분은 여러분이 구입한 제품명을 선택해야 합니다.
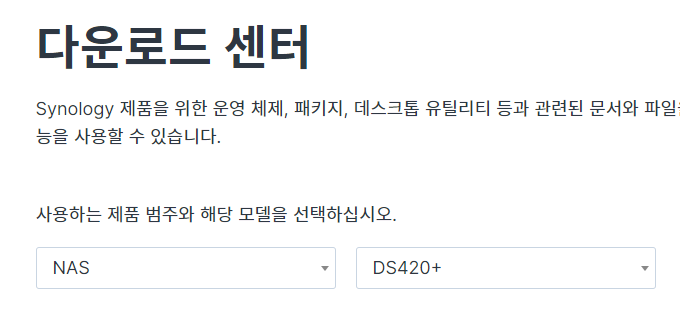
데스크톱 유틸리티를 클릭합니다.
synology assistant를 다운로드 합니다.
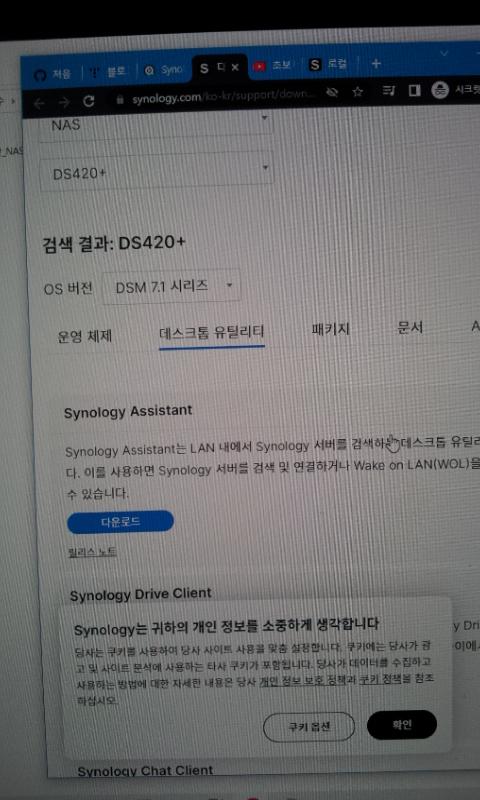
PC의 OS가 윈도우라면 windows(exe) 밑에 있는 다운로드를 클릭합니다.
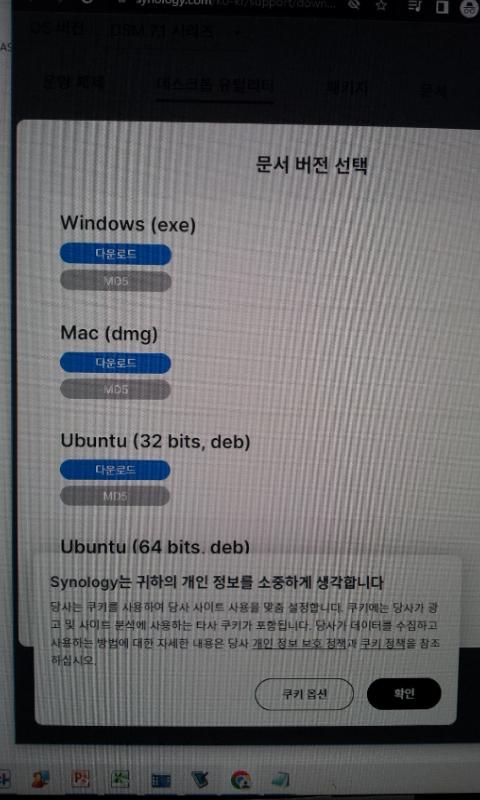
선택언어는 한국어로 하고 OK를 클릭합니다.
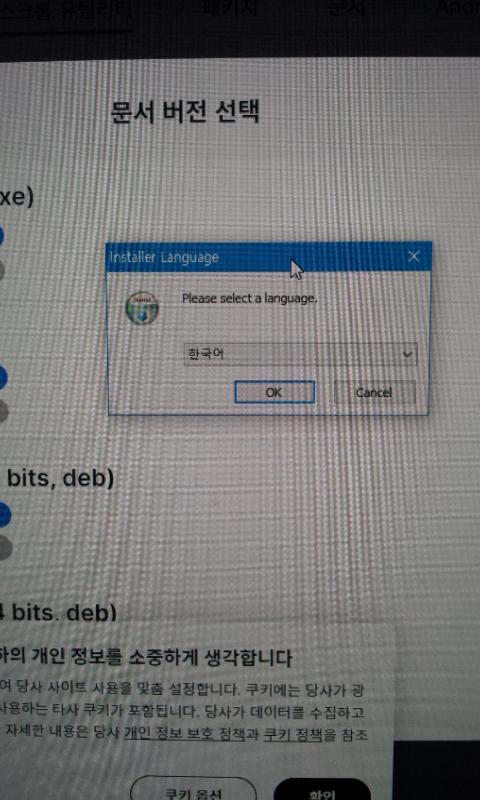
다음을 클릭해서 설치를 진행하게 합니다.
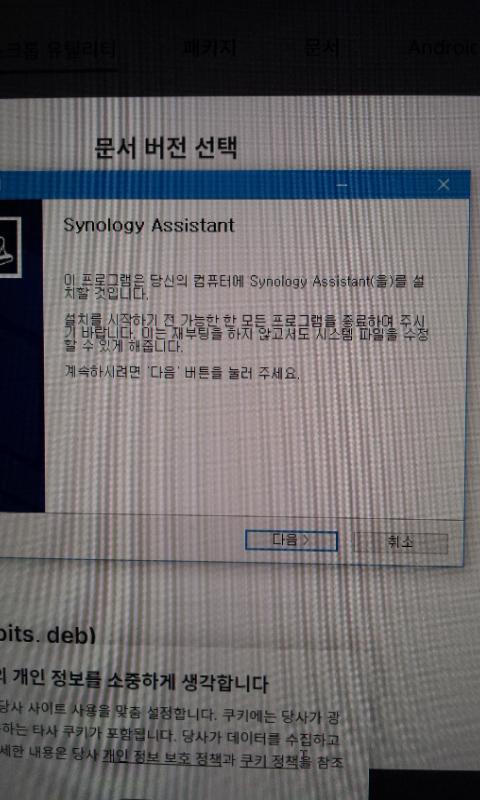
사용자 동의사항입니다. 설치를 위해 동의함을 클릭합니다.
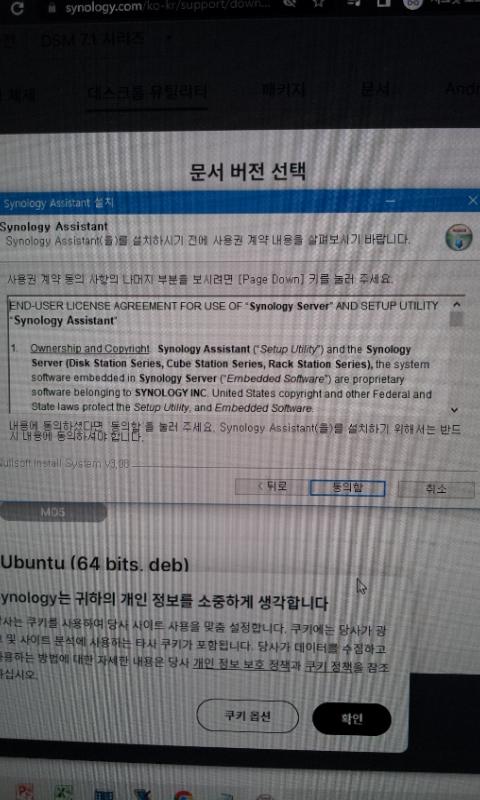
기본 설치경로는 c:/program files(x86)/synology/assistant 입니다.
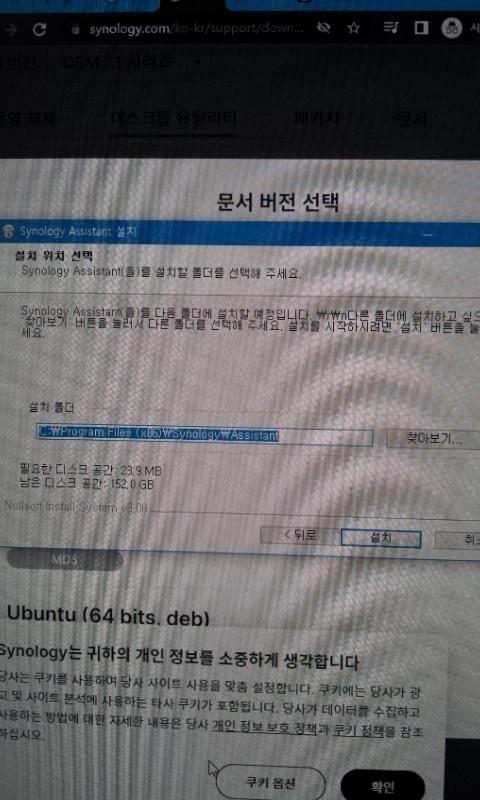
시놀로지 장치 소프트웨어를 설치하고 신뢰함을 체크해 줍니다.
기본 체크되어 있으니 체크를 해제하지만 않으면 됩니다.

드디어 설치가 완료 되었습니다.
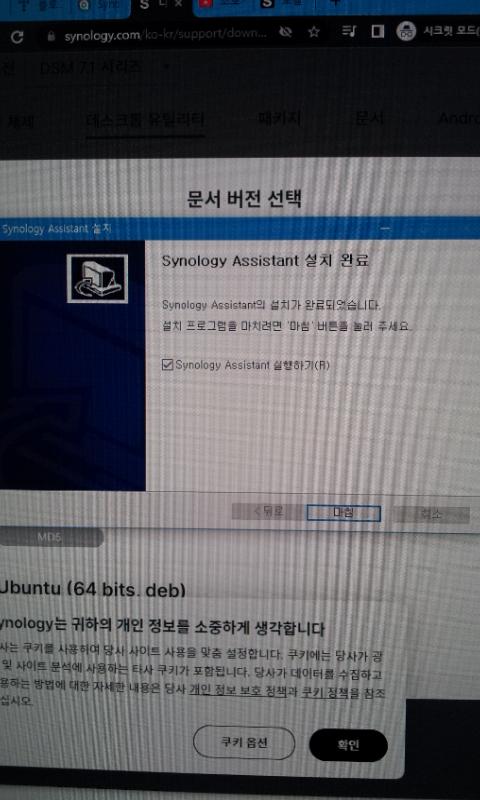
방화벽에서 dsassistant.exe 를 허용할 것인지 물어 옵니다. 허용을 해주어야 프로그램이 뜹니다.
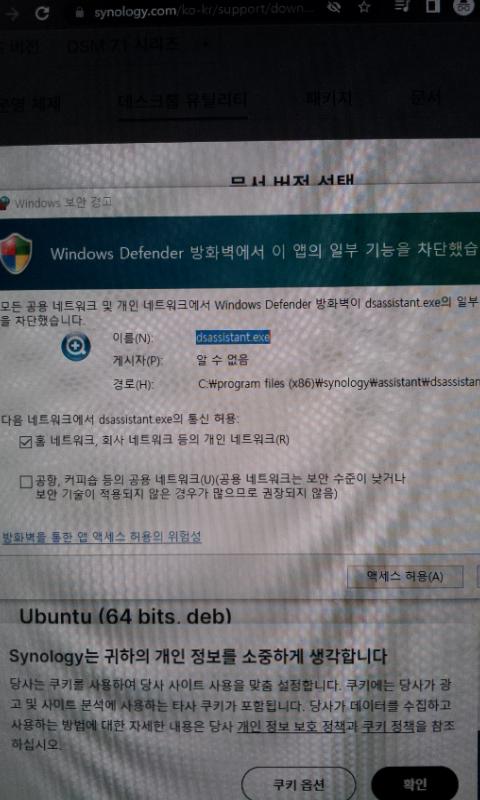
assistant 프로그램이 실행이 되면 검색을 누릅니다.
그러면 아래 그림과 같이 나스를 검색이 됩니다.
하지만 상태가 연결실패/설치되지 않음으로 나옵니다.
이건 NAS에 네트웍 설정이 정확치 않기 때문입니다.
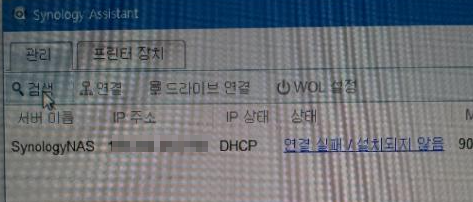
기본적으로 DHCP가 있고, 고정IP가 있는데 사내망이 고정IP를 쓴다면 NAS가 사용할 고정IP를 등록해주어야 합니다.
연결실패/설치되어 있지 않음을 클릭합니다.
그럼 아래와 같은 메세지가 나옵니다.
확인을 누르시고 IP주소를 더블클릭합니다.

IP주소를 더블클릭하니 아래와 같이 네트워크 마법사 창이 뜹ㄴ디ㅏ.

1단계, 관리자 ID / PW 입력하기
여기서 이건 꼭 알아야 합니다.
ID는 기본이 admin 입니다. 패스워드는 없습니다.
후에 ID와 패스워드를 변경할텐데, 처음 설치할때는 admin 이고 패스워드는 없습니다.
admin이 아닌 다른 ID 와 PW를 넣으면 ID와 패스워드가 틀렸다는 메세지만 나오게 됩니다.
참고로 다시 synology assistant는 연결실패 상태일 때만 사용하는 툴입니다. 상태가 준비 상태일 때 실행시키는 건 의미가 없습니다.
2단계, IP 설정하기
assistant로 IP를 설정 한 후 인터넷 창에서 find.synology.com으로 이동하세요
그럼 NAS가 검색됩니다.
아래는 find.synology.com에서 NAS를 찾은 결과 입니다.
연결을 클릭하세요
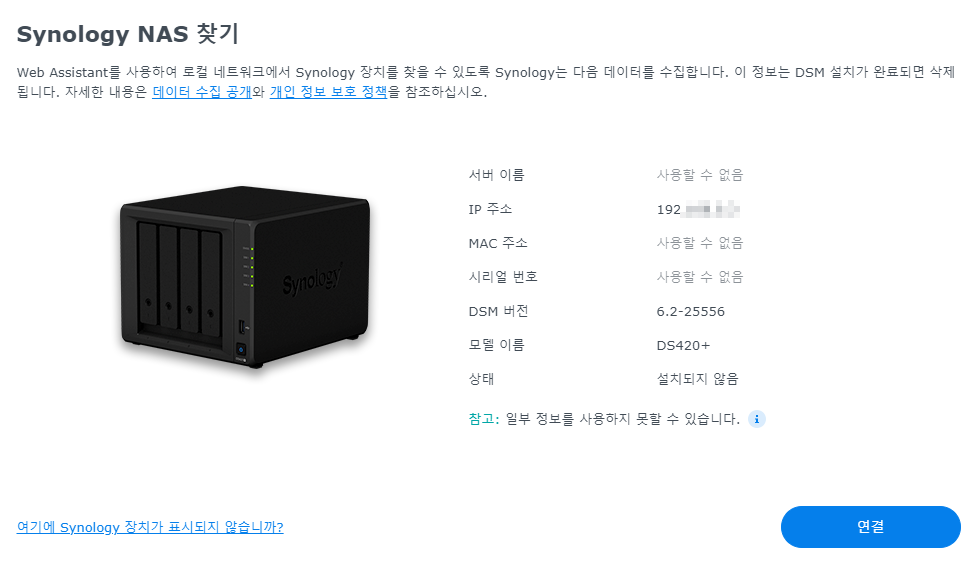
사용하려면 사용 계약을 하라고 뜹니다.
동의를 해야 다음으로 진행할 수 있습니다.
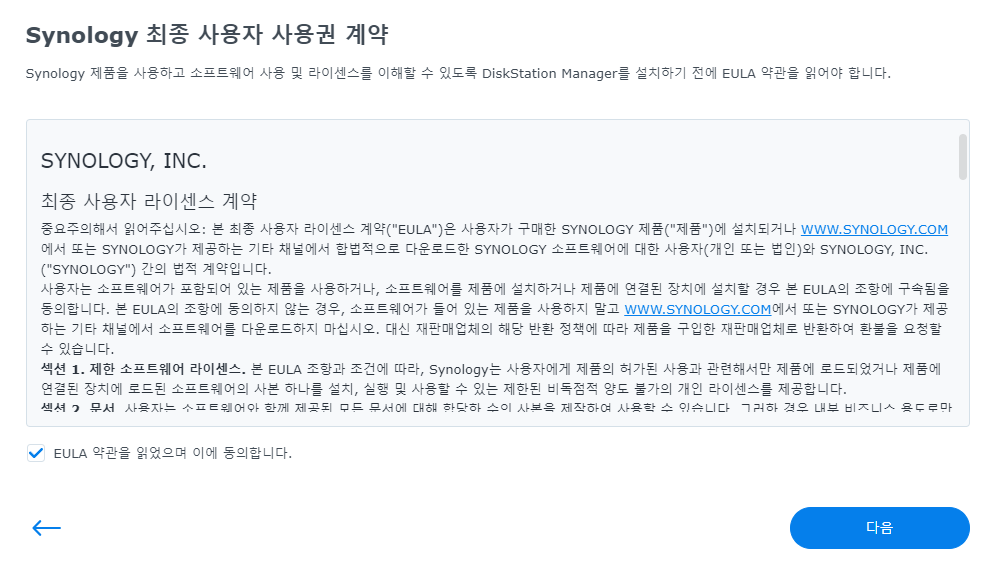
DSM 에서 D는 무엇의 약자일까요?
S는 Synology의 약자인 거 같고 M은 Management 인거 같은데요
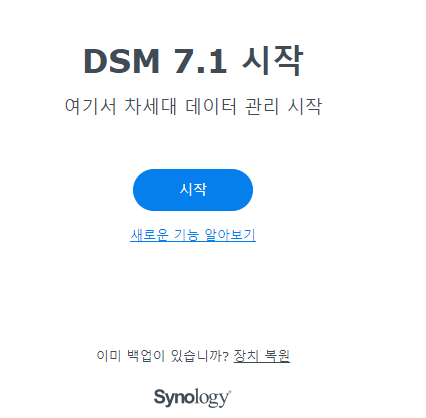
시작버튼을 클릭하면 시놀로지 NAS 운영체계인 DSM 이 설치됩니다.
장치이름은 NAS에서 식별할 알기쉬운 이름을 기재하세요
관리자계정 만들고요
패스워드는 특수문자, 대문자, 소문자, 숫자 섞어서 넣으세요
Web assustant는 체크하지 않고 지나갈께요
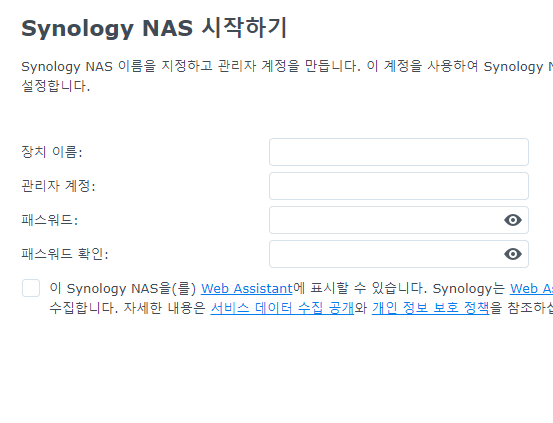
다음엔 NAS에 운영체계를 설치하고 IP 변경 그리고 RAID 구성하는 방법을 알아 보겠습니다.
'직장인 자기계발 > IT 코칭' 카테고리의 다른 글
| 시놀리지 NAS 전원켜기 그리고 끄는방법 (0) | 2023.03.29 |
|---|---|
| 시놀로지 나스 스토리지 풀과 볼륨 만들기 (0) | 2023.03.28 |
| 시놀리지 나스 NAS 하드디스크 HDD 장착방법 (0) | 2023.03.27 |
| 서버에서 windows 업데이트 방지 설정 방법, 서버는 수동업데이트가 답입니다 (0) | 2023.03.09 |
| 무선 로지텍마우스 와 로지텍키보드 동글 분실 시 연결 방법 (0) | 2023.03.09 |