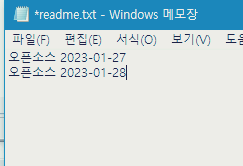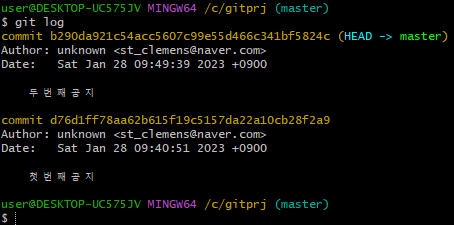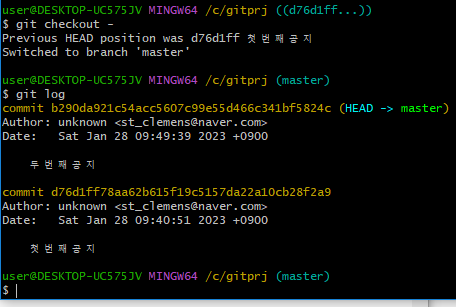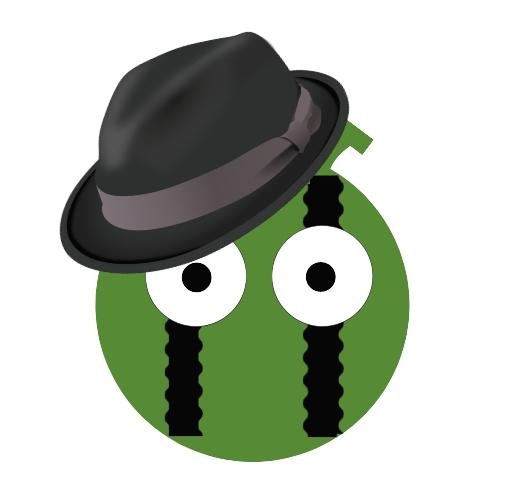HP와 Dell은 둘 다 서버 제조 업체로, 서버 제품군에서 선두 주자 중 하나입니다. 하지만 각각의 제품군에는 서로 다른 장단점이 있습니다.
하드웨어 비교
HP 서버는 품질과 안정성에 강조를 두며, 신뢰성과 견고한 하드웨어를 제공합니다. 그러나 비싼 가격대에 있어서 경제적인 측면에서는 약간의 불리함이 있습니다.
Dell 서버는 좀 더 경제적이며, 저렴한 가격에 높은 성능을 제공하는 것으로 알려져 있습니다. 또한 유연한 구성과 모듈식 디자인을 제공하여 확장성이 뛰어납니다.
성능 비교
HP와 Dell 모두 고성능 서버를 제공하지만, HP는 대부분의 서버에서 더 높은 성능을 제공합니다.
그러나 Dell은 좀 더 경제적인 가격대에 높은 성능을 제공하는 것으로 알려져 있습니다.
기술 지원
HP와 Dell 모두 탁월한 기술 지원을 제공합니다. 하지만, HP는 기술 지원 및 관리에 대해 조금 더 엄격하게 강조하며, Dell은 좀 더 개인화된 지원 서비스를 제공합니다.
확장성 비교
HP와 Dell 모두 모듈식 디자인을 사용하여 확장성이 뛰어납니다. 그러나 HP는 대규모 기업 및 기관에 더 적합한 서버를 제공합니다. Dell은 중소기업 및 중간 규모 기업에 더 적합한 서버를 제공합니다.
요약하면, HP와 Dell은 모두 고성능 및 높은 신뢰성을 제공하는 서버를 제공하지만, HP는 대규모 기업 및 기관에 더 적합하고, Dell은 중소기업 및 중간 규모 기업에 더 적합합니다. 또한, HP는 경제적인 측면에서는 약간의 불리함이 있으며, Dell은 유연한 구성과 저렴한 가격을 제공합니다.
구체적으로 실사례를 들어 비교하면서 알아 보겠습니다
Dell R740 장비입니다.

디스크는 아래 그림처럼 일열로 줄서듯이 배열하거나

아래 그림처럼 수직으로 쌓아서 배열할 수도 있습니다.
빼곡하게 넣을 수 있어서 공간 효율성이 좋습니다.
전면부에 USB포트와 비디오포트가 있어 외부장치를 앞에서 연결하여 작업하기 좋습니다.
당연히 뒤에도 포트가 있습니다.
앞면에 포트가 있다는 건 하드램프의 상황을 보면서 작업할 수 있어서 작업자에게 편리함을 줍니다.

아래 그림은 후면 모습인데요
파워가 2개가 들어 있습니다.
파워가 1개 들어 있으면 파워 고장시 파워를 구매해서 교체할 때까지 서버는 멈춰 있게 됩니다.
중요한 서버는 업무시간 중 꺼지면 상당한 피해가 발생합니다. 업무 중단은 물론이고 고객들 업무 지원을 할 수 없어 항의가 빗발치게 됩니다.
그래서 이렇게 파워 2개가 들어 간다는 것은 하드웨어 가용성을 높여줍니다.
뒷면에 랜포트와 3.0USB 포트도 있습니다.
USB3.0 포트의 유무는 중요합니다.
디스크에 담긴 내용을 외장하드로 백업하는 경우도 있을 수 있는데 USB2.0 과 USB3.0의 전송속도 차이는 굉장히 큽니다.
파일의 양과 수가 많을수록 그 차이는 벌어집니다.

단점으로는 비디오카드입니다.
서버는 사실 비디오카드는 중요한 부품은 아닙니다.
대부분 PC에서 서버를 접속하여 사용하므로 PC의 비디오카드를 이용하기 때문인데요
서버 비디오카드는 서버 작업할 때만 필요합니다.
서버에서 동영상을 볼 것도 아니고 그래픽 작업을 할 것도 아니기에 고해상도 비디오카드도 필요 없습니다.
그래서 dell은 비디오카드 성능을 낮췄습니다.
그 결과 포트를 보시면 아시겠지만 VGA 포트입니다.
비디오카드 발전 순서는 VGA DVI HDMI DP 포트 순으로 출시 되었는데 요즘 나오는 모니터는 VGA포트가 없는 모니터도 많습니다. 너무 구식이기 때문이죠
그래서 서버에 넣는 모니터는 VGA포트가 달린 모니터를 구해야 합니다.
아니면 VGA 컨버터를 구해야 하는 것이지요
아래 제품은 VGA를 HDMI로 바꿔 주는 컨버터입니다.

VGA 컨버터를 사용하면 DELL 서버에 VGA포트를 연결하고, 모니터가 VGA를 지원하지 않고 HDMI를 지원하더라도 HDMI연결케이블로 모니터와 연결할 수 있습니다.
이처럼 DELL은 CPU와 파워 등 효율성있게 구성하고 불필요하다 싶은 부품의 사양은 낮춰서 가격 경쟁력을 높힌 제품입니다.
이에 비해 HP서버는 그래픽카드나 구성에 있어 빠지는 부분이 없이 잘 구성되어 있고 다만 그만큼 아니 그 이상 가격도 비쌉니다.
다음엔 지원 관리도구와 기술지원 서비스에 대해 비교해보겠습니다.
'직장인 자기계발 > IT 코칭' 카테고리의 다른 글
| 무선 로지텍마우스 와 로지텍키보드 동글 분실 시 연결 방법 (0) | 2023.03.09 |
|---|---|
| .Net Framework 3.5 버전 설치 방법, 설치 중 멈춰 있다면 이렇게 해결 (0) | 2023.02.28 |
| 부팅 및 오류 컴퓨터 시스템 복원지점 만들기 (0) | 2023.02.27 |
| 인텔CPU 번호와 AMD CPU 번호 의미 (0) | 2023.02.25 |
| MySQL Can't connect to Mysql server on 'locslhost' 10065 오류 해결 방법 (0) | 2023.02.21 |