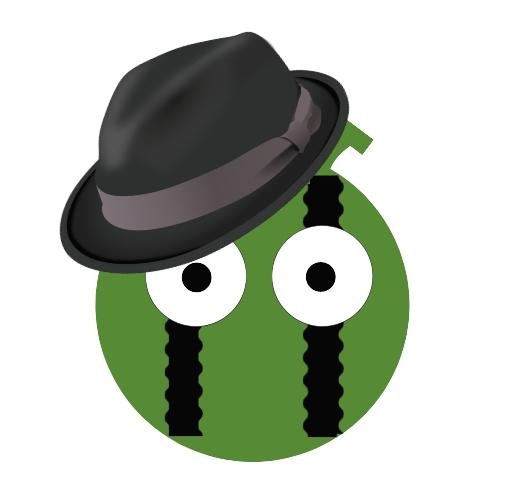github을 가입해서 프로젝트 저장할 곳을 마련했습니다.
이제 사용하고 있는 컴퓨터에 git을 설치 후 버전관리를 연습 해보도록 하겠습니다.
git를 다운로드 하기 위해 다운로드 받을 장소를 기억하기 보다는 구글에 git 다운로드 라고 검색하면 링크가 나옵니다.
https://git-scm.com/downloads 입니다

윈도우10 이상을 사용한다면 대부분 PC는 64bit windows setup 입니다.
다운로드 받은 파일을 실행하면 아래 화면이 뜹니다.

나중에 전문가 레벨이 되면 설정을 바꿔가며 설치해보시고 처음 입문자는 그대로 next 버튼을 눌러가며 기본 설정대로 설치를 진행합니다.















d설치완료메세지가 나오면 view release notes 체크를 해제하고 finish 버튼을 클릭하세요
q배포 영문 자료를 읽어 보시고 싶은 분은 체크를 그대로 두고 finish 버튼을 클릭해도 됩니다.

설치가 완료되었습니다.
그런데 화면 변화는 없어요
설치가 잘 되었는지 git bash를 실행해보겠습니다.
하단 윈도우모양 옆에 있는 검색란에 git bash 치고 엔터 칩니다.

그럼 귀엽고 앙증맞은 git 창이 뜹니다.

외국사람들은 달러를 좋아하죠 $
당황하지 마시고 마치 예전부터 써왔던 사람처럼 자연스럽게 $옆에 git라고 입력하고 엔터 칩니다.

설치한 git와 연결할 로컬저장소를 만들어 보겠습니다.
이제 부터가 중요하죠
다음 보기
'직장인 자기계발 > IT 코칭' 카테고리의 다른 글
| 기업용 ESET 백신 사용 설치방법 (0) | 2023.02.11 |
|---|---|
| 로컬저장 파일 git 버전관리 사용 방법 (0) | 2023.01.28 |
| GIT 뜻 어원 그리고 github 가입방법 (0) | 2023.01.27 |
| GIT 초보자 학습 방법 (0) | 2023.01.27 |
| 갤럭시 안드로이드폰 밀어서 잠금 해제 없애기 방법 (0) | 2023.01.16 |