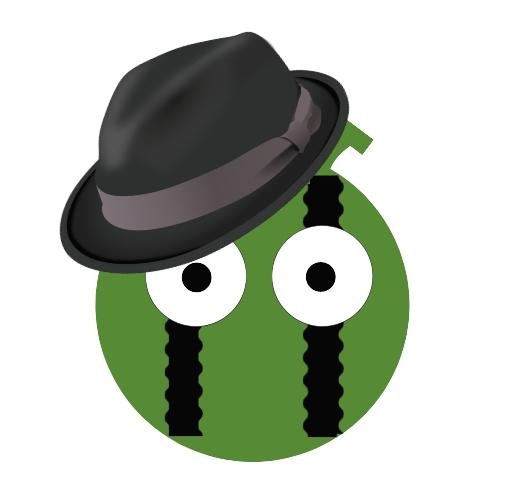엑셀 일반 사용자는 피벗테이블을 자주 사용하지 않겠지만 재무, 기획, 마케팅 부서에서는 자주 쓰는 기능입니다.
피벗테이블은 부서별 연봉 집계와 같이 어떤 항목을 기준으로 집계 분석이 필요할 경우 이용합니다.
SUM() 함수 쓰면 되지 않느냐? 생각하는 분도 있겠지만 피벗테이블의 자동 그룹핑, 자동 정렬, 자동 집계 기능을 보면 왜 써야 하는지 이해가 될 것입니다.
아래 표에서 부서별 성과급 집계를 구하시오
(풀이)
삽입 메뉴에서 피벗테이블 아이콘을 클릭 하세요
피벗테이블 영역을 지정 할 때는 항목명칭도 포함해서 지정 하세요
새 워크시트에 아래와 같은 피벗테이블 화면이 생겼습니다.
아무것도 없는 화면입니다.
우측에 보이는 피벗 테이블 필드에서 부서명을 클릭하면 아무것도 없었던 피벗테이블 워크시트에 부서명을 중복없이 정렬하여 표시 합니다.
우측 피벗테이블필드에서 추가로 이름을 클릭하면 부서별 직원 이름이 정렬되어 나옵니다.
우측 피벗테이블에서 추가로 성과급을 클릭하면 부서명별 직원 성과급이 나옵니다.
우측 피벗 테이블 필드에 체크했던 항목을 체크해제 하면 다시 아무것도 없는 공란의 피벗테이블 영역이 보입니다.
이번엔 우측에 있는 피벗테이블필드에서 항목 모두를 체크한 후 필터영역에 부서명을 끌어 놓아 넣었습니다.
부서명이 상단에 보이시죠? (모두)라 기재되어 있습니다. 클릭해서 원하는 부서명을 지정하면 지정한 부서명의 성과급만 조회 가능합니다.
위의 피벗테이블 결과는 팀이 위에서 아래로 순차 나열 되어 나왔습니다.
만약 부서별로 가로로 나열해서 표시하고 싶은 경우 부서명을 드래그 하여 열란에 끌어 놓으면 아래와 같이 정리되어 표시 됩니다.
'직장인 자기계발 > 엑셀 ( Excel ) 코칭' 카테고리의 다른 글
| 직장인 엑셀코칭9-엑셀 상단 테마 화면 변경 (0) | 2020.07.22 |
|---|---|
| 목차-엑셀 코칭 (0) | 2018.02.22 |
| 직장인 엑셀코칭7. 목록 값 선택 : 유효성 검사 (0) | 2017.09.27 |
| 직장인 엑셀코칭6. 영역 지정 : Ctrl + Shift (0) | 2017.09.27 |
| 직장인 엑셀코칭5. 중복 행 제거 : IF 정렬 (0) | 2017.09.27 |