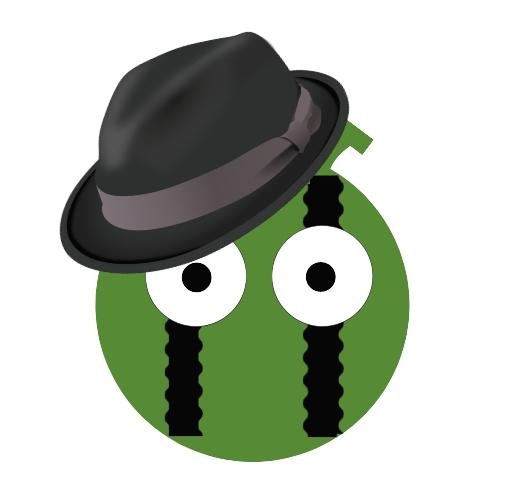엑셀은 마이크로소프트 제품인거 다 들 아시죠?
그래서 MS제품과 호환성이 뛰어 난데요
SQL Server Database 자료를 엑셀로 가져올 수 있다는거 아시나요?
테이블 다이아그램을 만들어 주는 ERWIN 같은 툴을 많은데 상용이라 비싸더라고요
마이크로소프트의 오피스를 가지고 있다면 이런 툴 없어도 다이아그램을 자동 생성할 수 있어요
그럼 지금부터 설명 들어갑니다.
잘 따라오세요. 순식간에 만들어 집니다
더군다나 엑셀은 테이블의 데이터도 가져오는데요.
엑셀의 필터기능을 활용해서 데이터를 분석할 수도 있습니다.
1.데이터로 이동합니다.
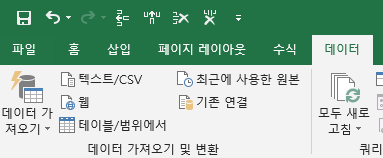
2.데이터도구에 녹색 아이콘이 있어요. 클릭 합니다.
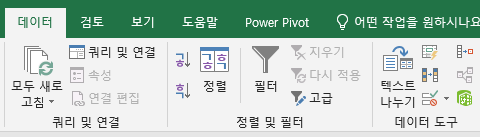
3.파워피벗창으로 이동하게 됩니다.
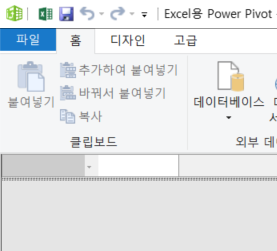
4.데이터베이스를 클릭 합니다.
SQL Server 에서를 클릭 합니다.
만약 Access에서 데이터를 가져오고 싶다면 Access 에서를 클릭하면 됩니다.

5.테이블 가져오기 마법사 창이 뜹니다.
서버이름은 서버의 IP 넣어주면 됩니다.
SQL Server 인증 사용을 클릭 하고 DB접속할 수 있는 ID 와 암호를 입력합니다.
데이터베이스 이름을 입력하고 다음을 클릭 합니다.

6.테이블 가져오기 마법사가 뜹니다.
테이블 리스트가 뜨게 되면 대상 테이블을 직접 선택할 수 있습니다.

7.테이블 목록에서 테이블을 선택해줍니다.
전체를 선택하면 전체 테이블과 테이블에 들어있는 데이터를 가져오게 됩니다.
8.마침을 클릭합니다.

완료 될 때 까지 진행표시를 보여주니 대기합니다.
완료가 되면 각 시트별로 테이블의 자료가 나옵니다.
필터로 원하는 자료를 필터 걸 수도 있습니다.
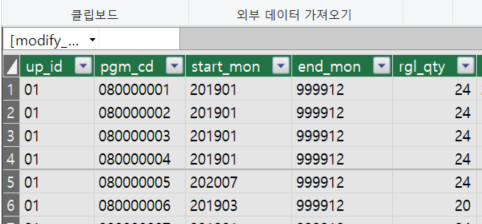
다이어그램 뷰를 클릭하면 다이어그램을 보여줍니다.
당연한 이야기지만 만약 데이터베이스에서 사전에 외부키 연결 설정이 되어 있지 않았다면 테이블 다이어그램만 보일 뿐 자동으로 연결선을 잇지는 않습니다.

'직장인 자기계발 > IT 코칭' 카테고리의 다른 글
| Oracle developer 조회 결과 Grid 형태 보기 전환 방법 (0) | 2022.03.07 |
|---|---|
| Oracle / PlSql : SQL plus에서 SQL 스크립트 파일 실행 (0) | 2022.03.03 |
| [파워빌더] design / covert to graphics 메뉴가 보이지 않는 경우 (0) | 2022.01.26 |
| 도움말 hlp 파일 윈도우10에서 실행하는 방법. Windows 기반 프로그램에서 도움말을 여는 중 오류 발생: "기능 포함 안 됨" 또는 "도움말 지원 안 됨" (0) | 2022.01.24 |
| 전산 개발직 입사시 DBA에게 꼭 받아야 할 것은 (1) | 2022.01.18 |